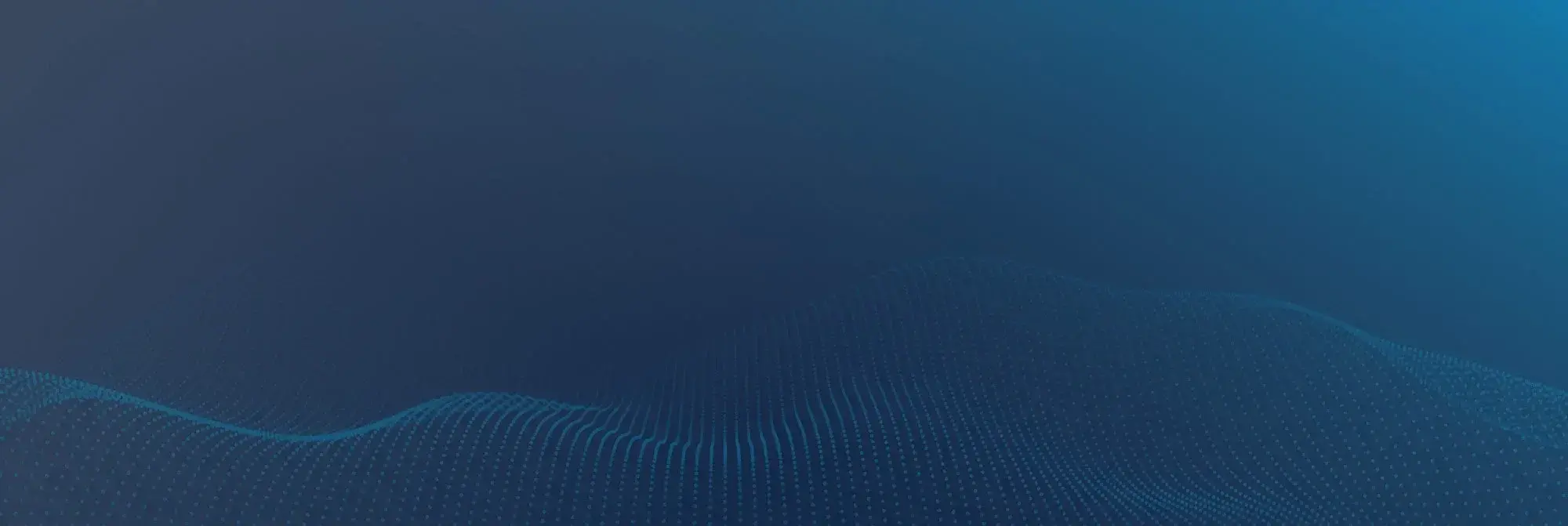Decluttering iPhones Safely: A New Layer in Mobile Resilience
Date: 6 May 2025
The iPhone stopped being just a phone a long time ago. Now, it’s your all-in-one device for work, personal use, communication, and more. Although Apple has strong security standards in place, your iPhone can still be vulnerable to external risks and data-related issues due to data accumulation.
That’s why it’s important to stay on top of the data stored on your device - figure out what’s worth keeping and what’s outdated or no longer relevant. In this article, we’ll discuss how to declutter your iPhone to reduce risks, clear out old activity traces, and better protect your personal information.
iPhone Storage Isn’t Just About Space - It’s About Security
Most people clean up their iPhones just to free up space and keep them running smoothly. But what often gets overlooked is how much this helps with security, too. If your iPhone doubles as your work tool and personal vault, it probably holds sensitive documents and private information - a goldmine for hackers if left unmanaged.
Even apps you’ve stopped using can hang onto outdated or vulnerable SDKs that open the door to security exploits. It’s smart to audit and remove any apps you don’t actively need. If they’re not updated or removed, they could leave your phone open to security issues. The same goes for caches packed with old chats, attachments, or files - they can quietly store personal information without you realizing it.
Even leftover session data, like login remnants saved in the cache, can put you at risk if your phone gets lost or stolen. And don’t forget about your photo gallery - screenshots and images can sometimes include sensitive data like contracts or passwords that you probably didn’t mean to keep around.
Looking at decluttering this way, it’s not just about tidying up; it’s about reducing the digital breadcrumbs that someone could use to access your personal data.
How to Declutter iPhone Storage
It’s hard to say exactly where clutter will sneak onto your iPhone - it really comes down to how you use it. Whether it’s stray photos, unused apps, old notes, or random files, junk can pile up in different spots. In this section, we’ll zero in on the top places to look for useless data and walk you through simple, effective ways to clear it out. Knock out these common clutter culprits, and your iPhone will stay fast and secure.
1. Find and Clear the Clutter In the Photos App
Reddit users often mention that the Photos app can take up tens or even hundreds of gigabytes. That’s why it makes sense to start your iPhone cleanup there. Sure, you could scroll through and delete every unwanted photo by hand, but why spend hours on that? A quicker, easier way is to use an iPhone cleaner app - it helps you sort and remove clutter in just a few taps.
There are loads of cleaner apps in the App Store, but make sure you choose one that’s trustworthy and does all its work right on your iPhone and not uploads your photos to the cloud. One solid choice is Clever Cleaner: AI CleanUp App.
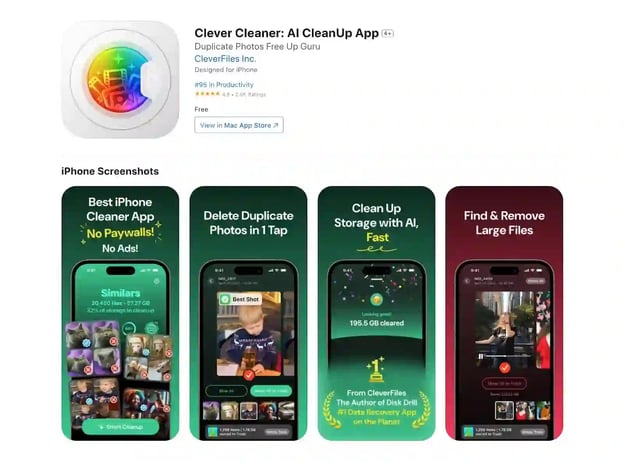
It’s free and helps you remove exact duplicates, similar photos, screenshots, and large media files. In this section, we’ll walk you through how to handle duplicates and similar shots using the Similars feature. If you’re curious about how to declutter your photos on iPhone using the app’s other tools, you can check out more details on the official Clever Cleaner website - https://www.cleverfiles.com/clever-cleaner/.
- Download Clever Cleaner from the App Store onto your iPhone.
- Open the app and allow access to your photos. After the initial scan, it’ll automatically open the Similars tab, where you’ll see groups of duplicate and similar images. Tap on any group, and the app will display its selection for the best photo while marking the rest for deletion.
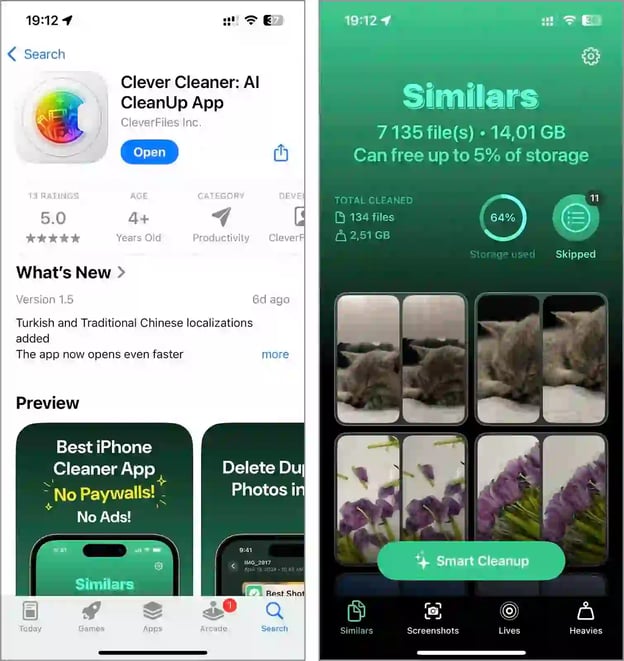
3. If you’re good with the selections, tap Smart Cleanup to delete all the duplicates and similar photos at once. Prefer to go photo by photo? Tap into a group, choose the ones you want to delete, and hit Move to Trash.
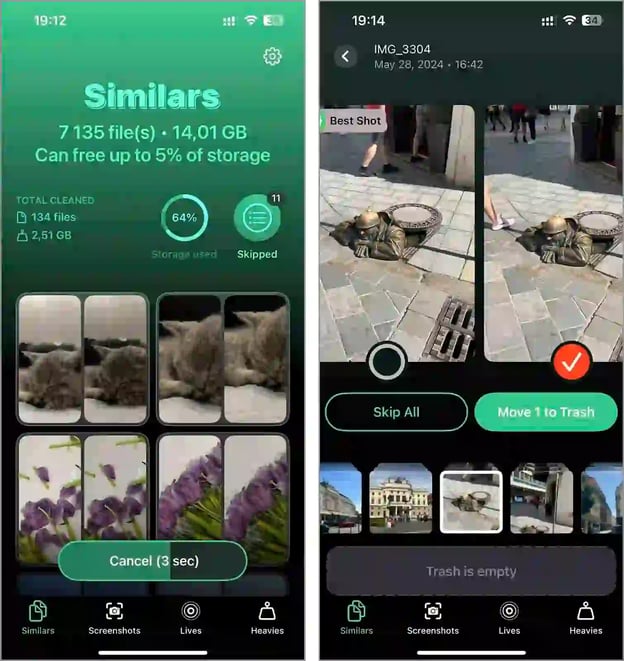
4. You’ll see a confirmation pop-up showing that the selected photos were moved to the app’s trash. Tap this message if you want to review or restore anything. To delete them, drag the Slide to Delete bar. Tap Empty Trash if you’re sure.
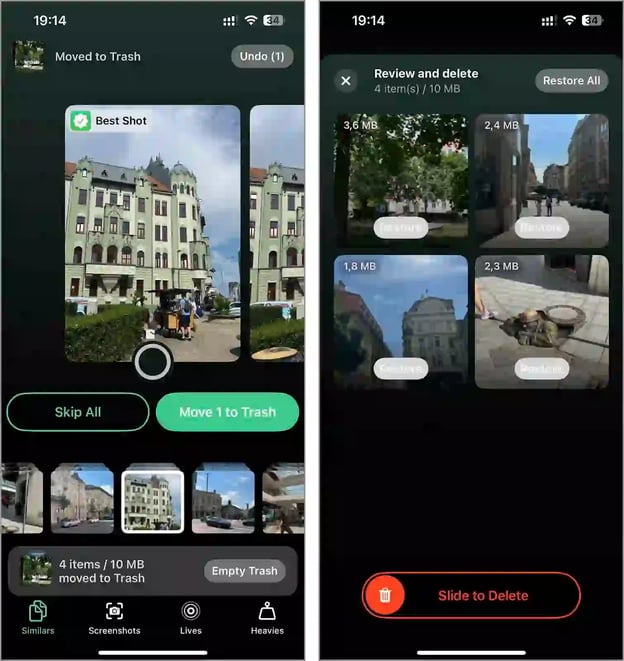
5. Everything you delete gets moved to the Recently Deleted album in the Photos app. The app will prompt you to clear that album too. You can wait 30 days for iOS to delete them automatically, but if you’d rather not risk someone else getting access to those files, it’s better to empty it manually.
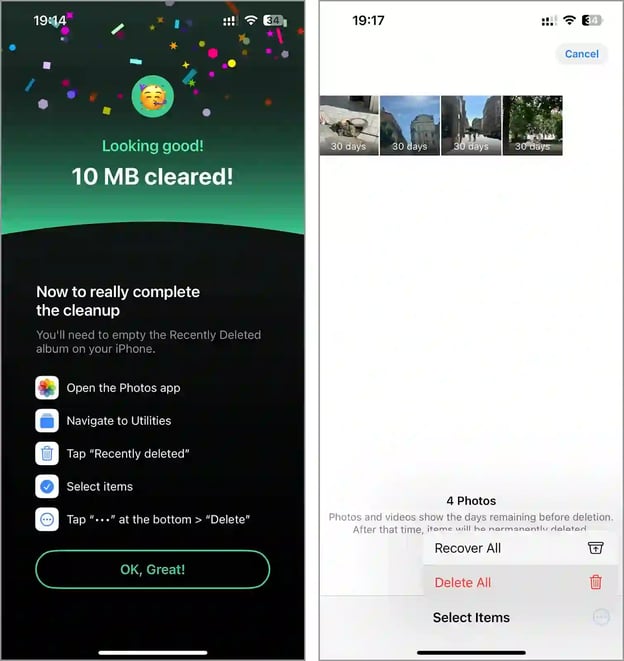
If you’re still not comfortable using third-party apps because you’re worried they might mess with your photos, no problem - there are other ways to remove duplicates, and you can learn more here.
2. Clear Messengers and Browser Cache
Clearing app cache is a smart move for keeping your iPhone running smoothly and protecting your privacy. Over time, apps collect a bunch of temporary data that can leave behind traces of your activity. If someone else gets access to your phone, they could potentially misuse that information. This is especially true for messengers and browsers.
Take Safari, for example - the default browser on every iPhone. Its cache can hold sensitive data, such as ID scans, banking information, search history, and visited sites. Clearing it regularly isn’t just a good habit, it’s a necessary step for protecting your personal information.
- Open the Settings app on your iPhone.
- Scroll down and open the list of all applications. There, you need to find the Safari app.
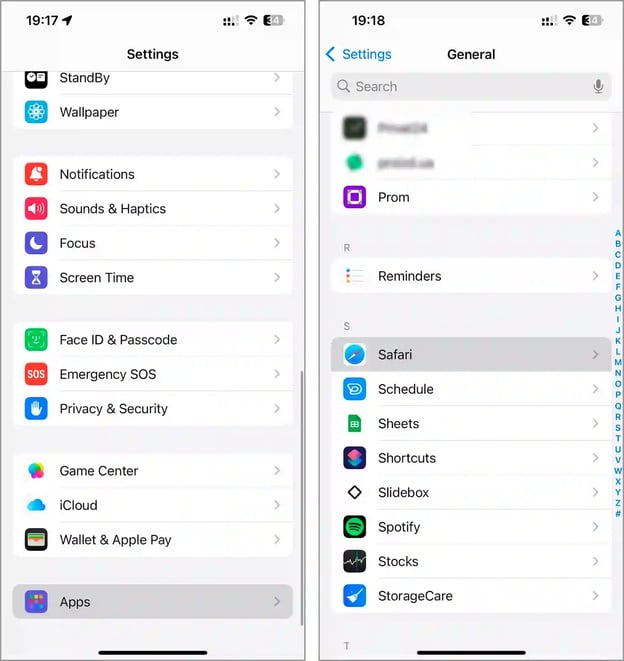
3. Under the History and Website Data, tap Clear History and Website Data.
4. When the confirmation pops up, tap Clear History to finish.
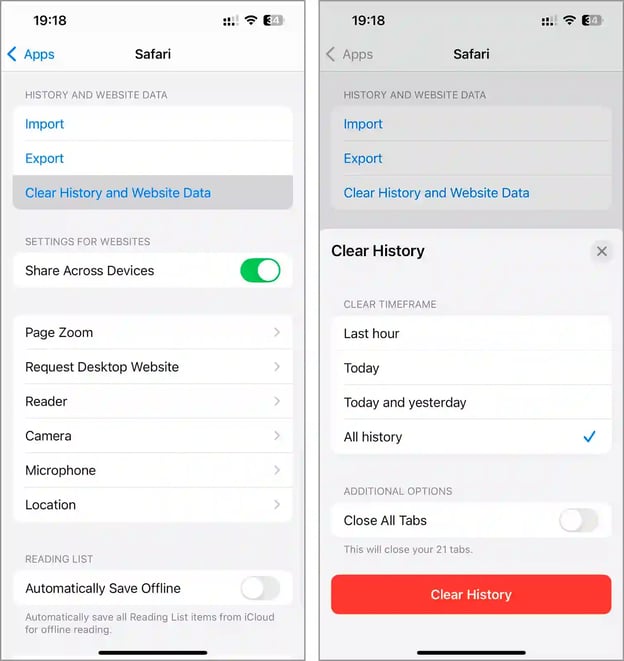
If you use a third-party browser, the steps to clear the cache are pretty similar, but you’ll need to go into the browser’s own settings instead of the main iPhone settings.
Messenger apps can stash all kinds of sensitive data - passwords, private chat links, location data, contact names, photos, videos - you name it. And since not every app has a built‑in 'clear cache' button, you’ll need to handle each one differently. Here’s how to clear your cache in Telegram:
- Open Telegram and head to Settings.
- Tap Data and Storage and go to Storage Usage.
- Hit Clear Entire Cache to remove it.
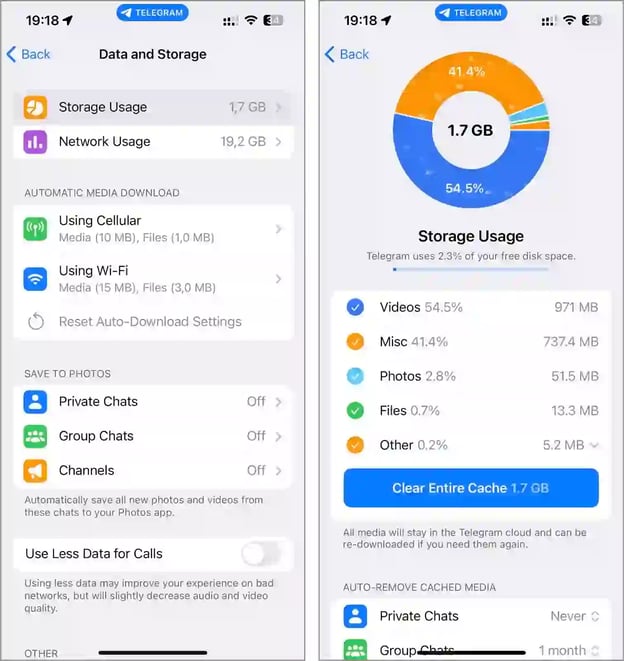
If your messenger app doesn’t let you clear its cache, just delete and reinstall it instead. That’ll clear out all the stored data, but remember you’ll need to log back in when you’re done. If you’ve forgotten your login info, don’t stress - apps offer a simple account recovery option to get you back in.
3. Delete Applications That Have Not Been Updated
Chances are, you’ve got a few apps on your iPhone that you haven’t used in a while or that haven’t been updated in months. The ones you don’t use just take up space, but outdated apps can be risky too. Without regular updates, they miss out on critical security patches for things like WebView flaws, outdated APIs, or potential data leaks.
And if the developer has abandoned the app, it is likely no longer meets Apple’s current security or data handling standards. So, if you’re looking to clean up your iPhone, protect it, and free up storage, it’s a smart move to delete those apps.
- From your iPhone’s home screen, tap and hold the app you want to get rid of.
- When the menu pops up, tap Remove App.
- Then hit Delete App, and tap Delete again to confirm you want to remove the app completely from your device.
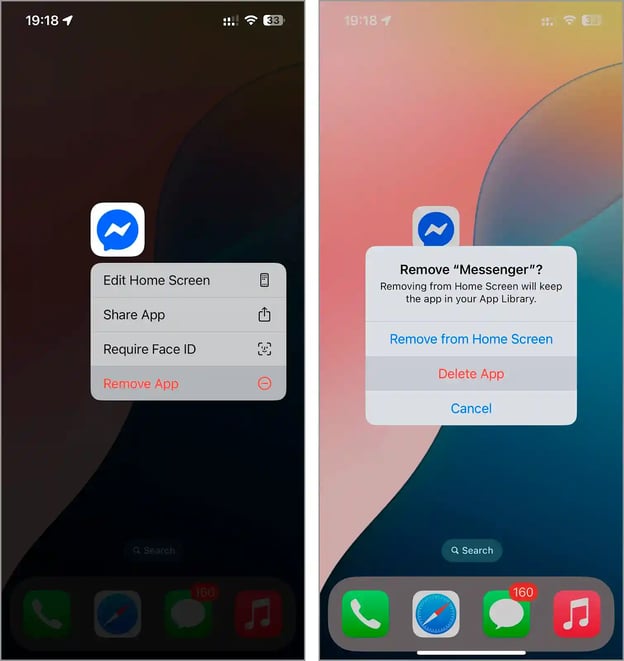
4. View Old Messages and Attachments in the Messages App
Still use Apple’s Messages? Then you’ve probably got a bunch of old data hanging around - out‑of‑date passwords, one‑time codes, random photos, and entire threads you’ll never look at again. Clearing that clutter not only frees up space and cuts down on sensitive info sitting on your phone, it also makes scrolling through Messages way easier when you actually need to find something.
- Open the Messages app on your iPhone and scroll through your chats.
- Tap on any conversation with messages or attachments you want to delete.
- Press and hold the message or attachment until the pop‑up menu appears, then tap More….
- Tap the circles next to everything you want to remove, then click the trash-can icon in the corner and confirm.
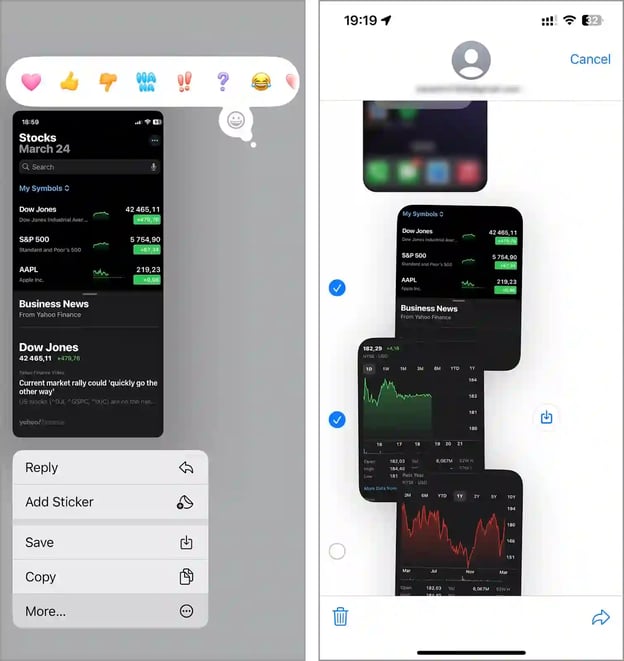
When you’re finished, go to Recently Deleted and empty it, too - that’s the way to permanently delete those items:
- Open the main conversation list in the Messages app.
- Tap 'Edit' in the top corner, then choose 'Show Recently Deleted.'
- You can either tap 'Delete All' to clear everything or select specific messages to delete.
- Confirm by tapping 'Delete' again to finalize your choice.
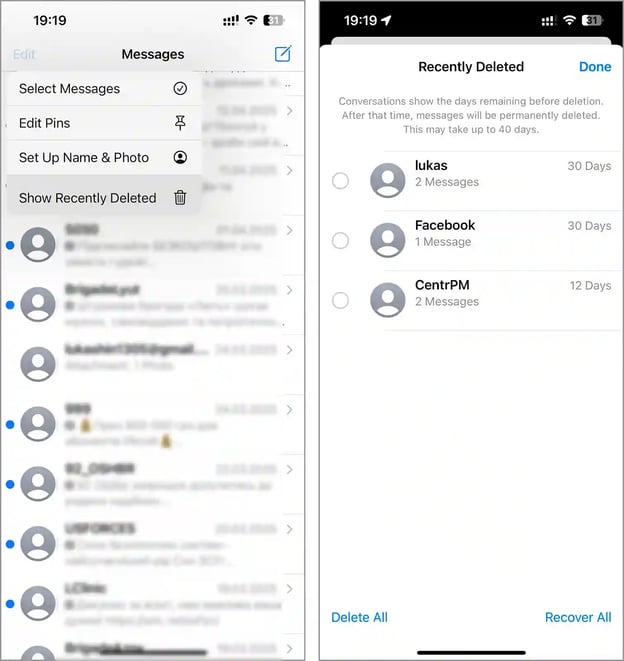
Final Word
In conclusion, we have highlighted the main areas where clutter typically accumulates on your iPhone. Nevertheless, clutter can exist virtually anywhere on your device. If you aim to perform a more comprehensive cleanup and wish to eliminate all unnecessary or unwanted files, especially those that could compromise your security, we recommend checking additional locations. For instance, the Files app often houses downloaded files from the internet or files you have saved there intentionally. Other potential clutter sources include notes, contacts, and the caches of apps not covered in this article.
We also advise caution if you seek to automate the clutter-cleaning process. Due to iOS restrictions, third-party decluttering apps for iPhone can only access a limited set of file types. These apps typically manage clutter in the photo gallery, contacts, and calendar events, but they cannot address all file types across the system.
Furthermore, if you are concerned about unauthorized access to your files, we suggest setting up Face ID for your iPhone and any critical apps. This security measure guarantees that only you can access your device and its sensitive contents.
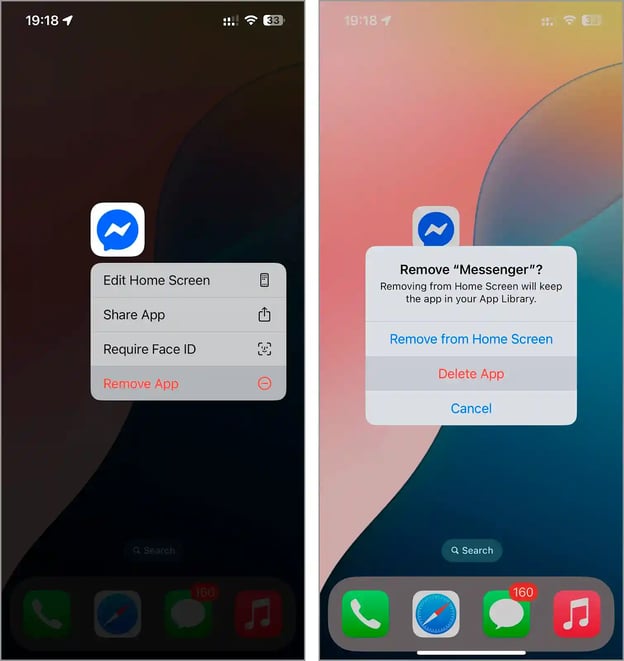
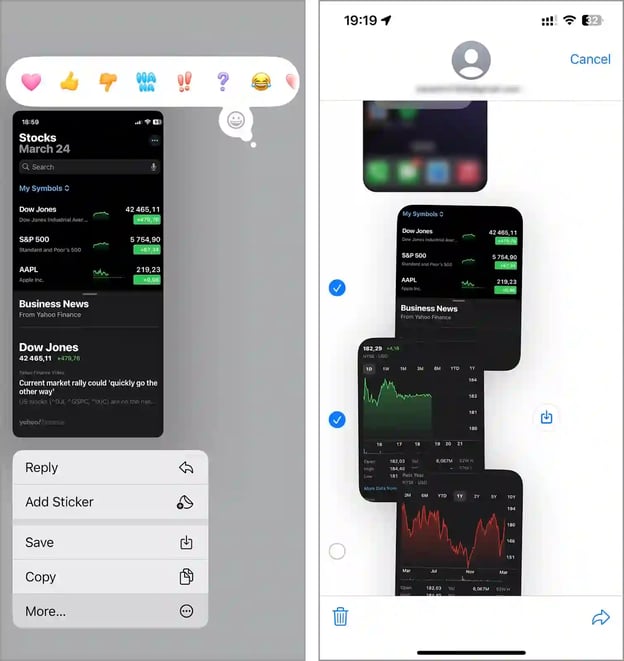
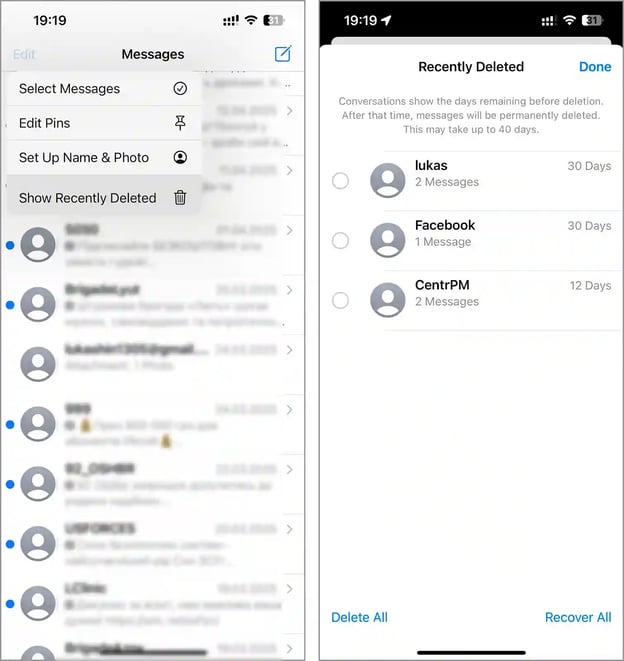


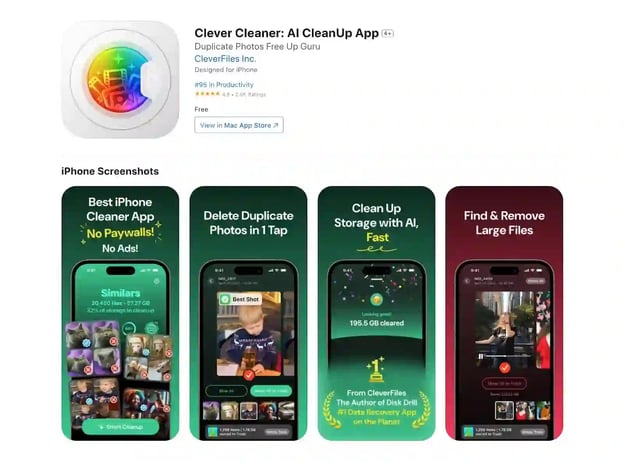
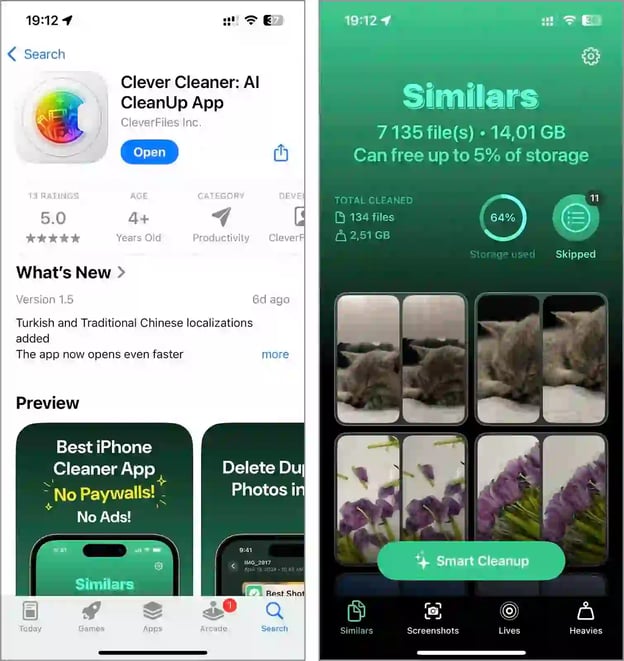
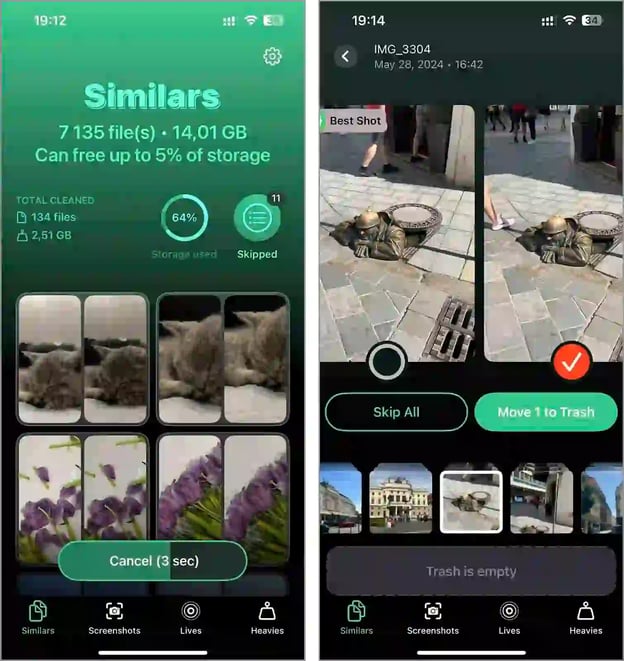
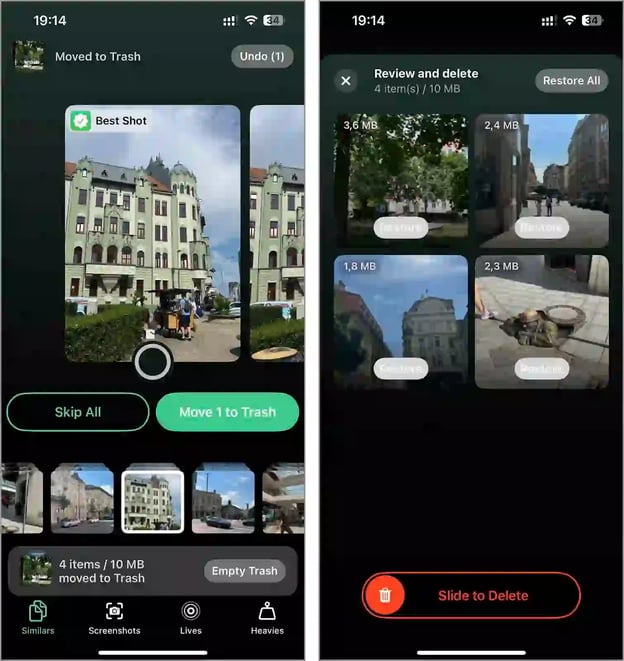
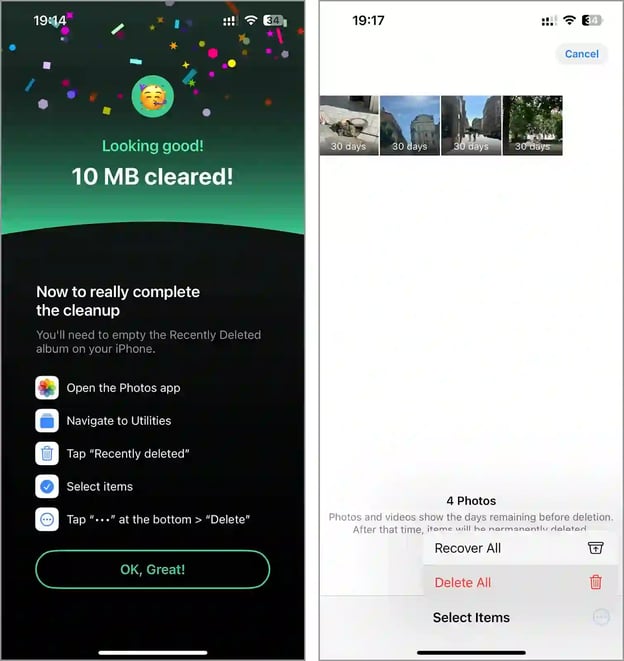
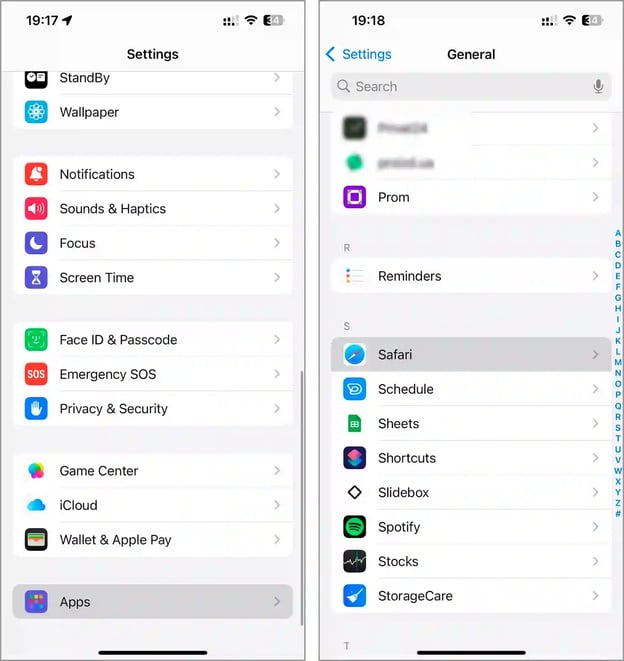
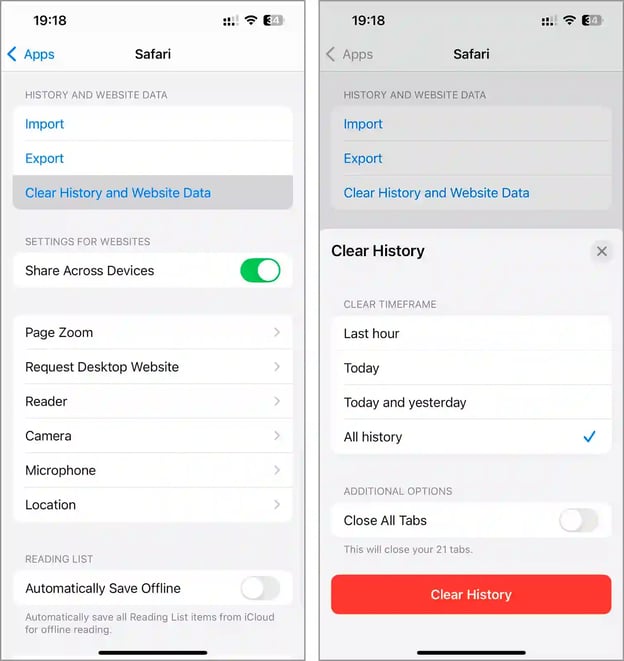
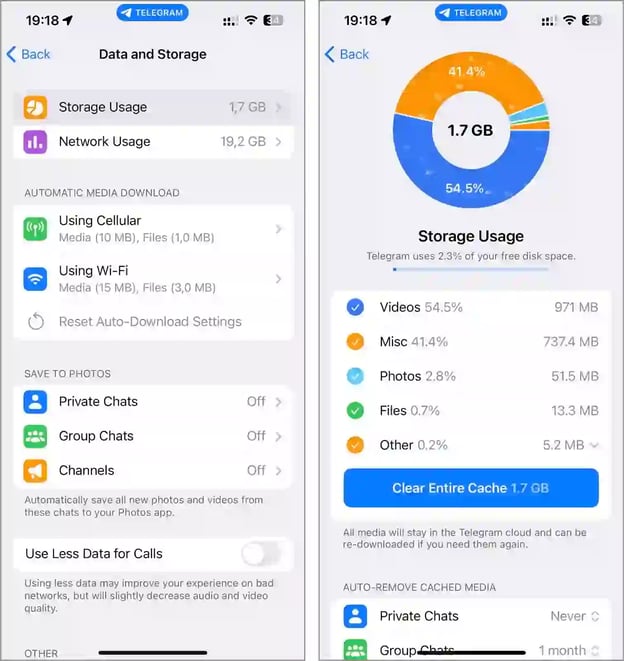


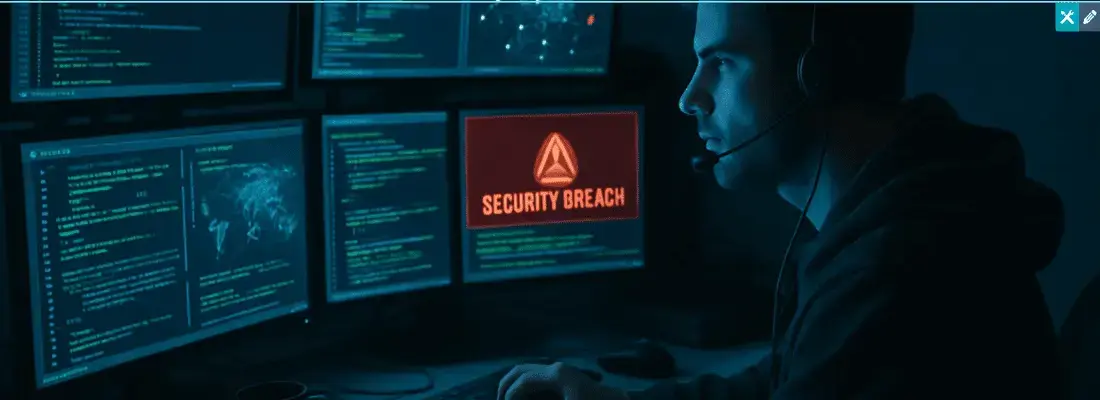
.webp)
.webp)
.webp)