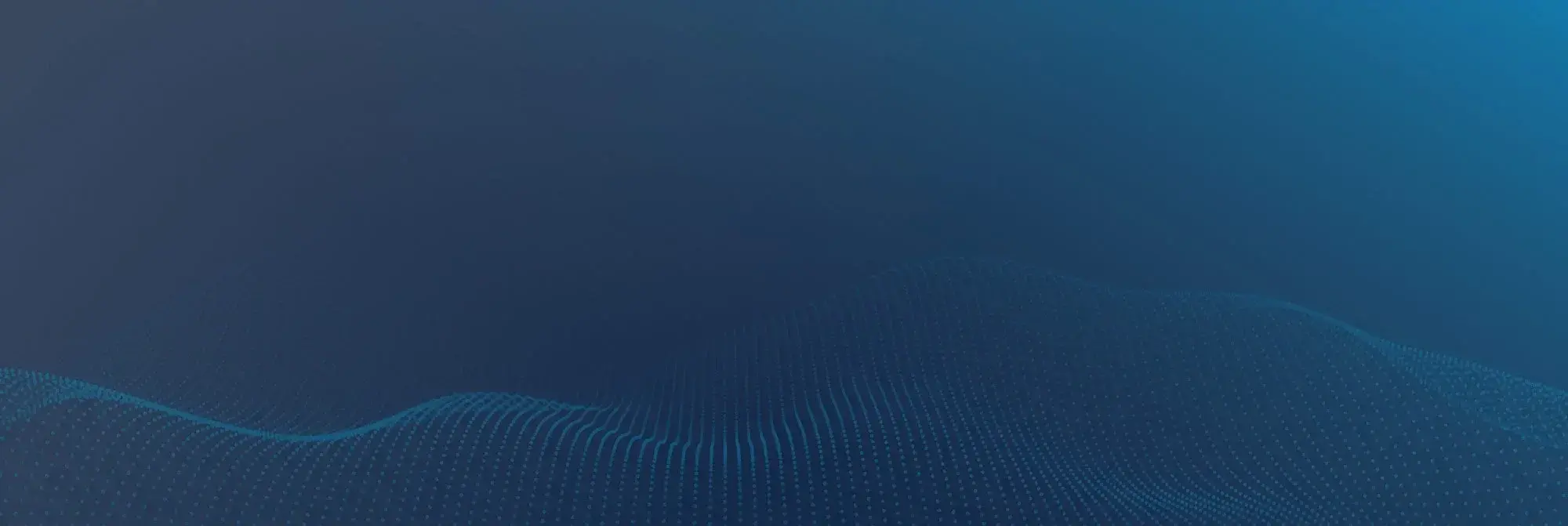Factory Reset Guide: How to Secure Your MacBook Pro Without a Password
Date: 10 September 2024
-1.webp?width=1170&name=84085766_m_normal_none%20(1)-1.webp)
The lifespan of your MacBook Pro can range from 7 to 10 years with light use and 5 to 6 years when heavily used. Examples of heavy use include video editing, animation, HD game playing, and handling large spreadsheets. Due to strain, the battery can weaken in five years. But you can save it from giving up early by reducing pressure.
Even if the battery no longer works optimally, you can use it with frequent charging for a few more years. Whether you plan to resell it or fix the slow speed problem, performing a factory reset on the device will be wise. Everything will be erased, giving it a brand-new feel. If you give it to someone, you will not worry about losing your details to them. So, let’s prepare your laptop for this.
Preparing a MacBook Pro for factory resetting
Do you worry about not having the password? You can learn how to factory reset MacBook Pro without password. There are ways to carry out this task, which will be discussed later. Before this, a few things are critical to ensure.
For example, connect your Mac to the internet and power outlet. It cannot run out of battery midway. Some services and functions need to be disabled. Log out of the iTunes app and iCloud. Also, switch off FileVault. The data must be backed up because factory settings will delete all the files on the device.
After this, you can boot your system to Recovery Mode, use Disk Utility to format the hard disk, and reinstall the operating system.
Factory resetting Macbook Pro without password
It starts with getting into recovery mode. Tap the Apple logo on your screen on the left side to restart your device. Simultaneously, press the Commands + R keys until a spinning globe or Apple logo appears. Wait for some time.
A prompt asks you to select a language, and the next utility window screen will show Recovery Mode. You should go to the Disk Utility option and continue to the next step. Two disks will appear: Macintosh HD Data and Macintosh HD. Remove the data partition before removing the hard drive. The process entails clicking on options like Macintosh HD Data drive, Edit, and Delete APFS volume before confirming the delete action.
Now, go to the sidebar to choose Macintosh HD. Tap on the Erase button and follow more instructions, such as typing in the new name for the volume, formatting Mac, and tapping on Erase. You can reset it online if asked to provide an Apple ID, which you have forgotten. Finally, leave the Disk Utility window.
The next step involves reinstalling macOS using the guided instructions. Catalina or the other suitable OS version will be installed. When you restart your laptop, a Welcome screen will appear. If you’re looking to purchase a new MacBook, keep an eye on the MacBook Black Friday sales. You might find great deals that could make upgrading easier, all while ensuring you have the latest features.
Resetting a Mac or any other device without a password can be a hassle. However, password managers can solve your problem. Visit logmeonce.com for an idea. Free and secure platforms can benefit you in many ways, from resetting to deleting Macbook passwords. You can also rely on them to get access to your device.
Restoring your MacBook Pro to its original settings can be necessary to protect your personal information from falling into the wrong hands. Please practice enough precautions. In case you don’t have enough budget for this, guaranteed computer financing will help you cover such expenses.


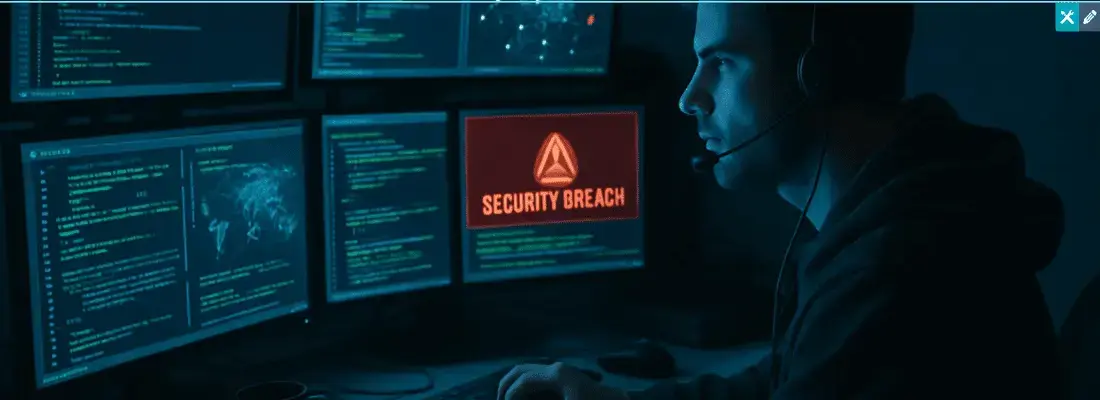
.webp)
.webp)
.webp)